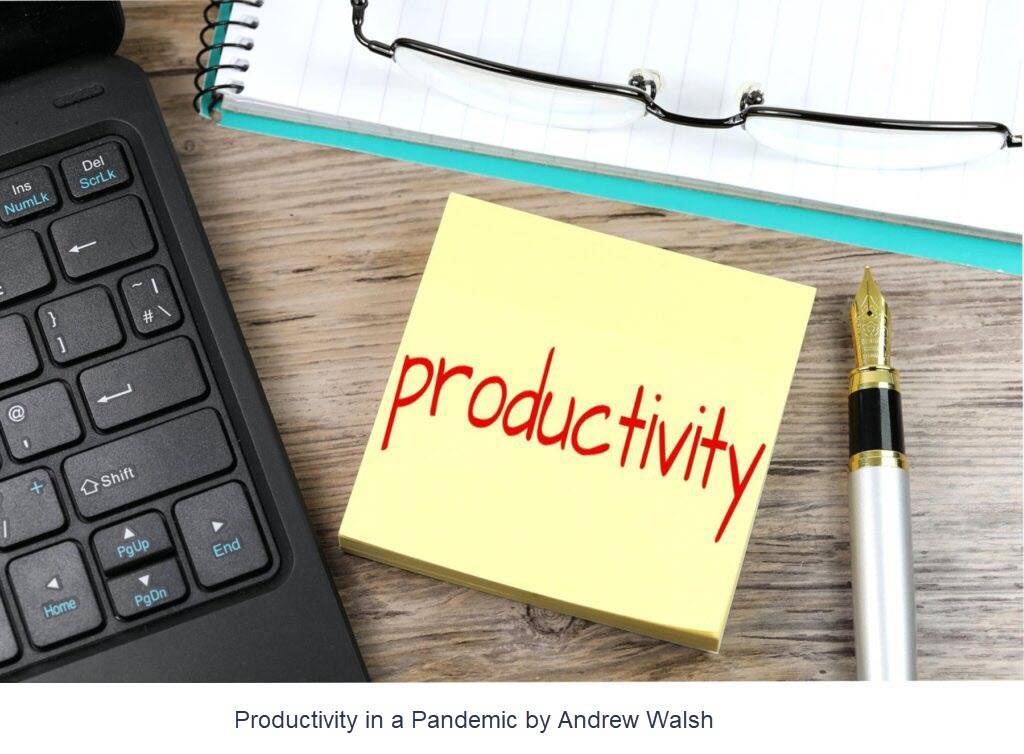These are my personal best productivity apps. Although they might What is a productivity app or software? A common understanding of productivity software assigns them to tasks such as producing documents, worksheets, and similar tasks. Not all the apps I am discussing fit that definition. Regardless, they all contribute to my personal productivity. Though the tasks I undertake vary, each app contributes to my productivity.
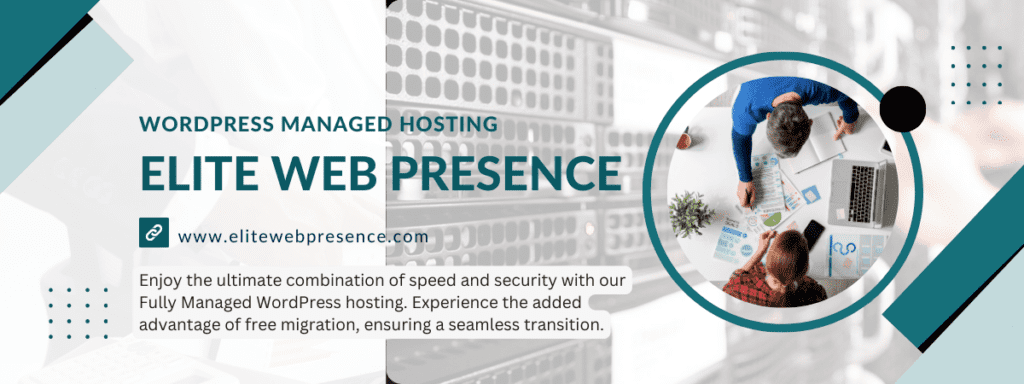
My five best productivity apps:
Ditto Clipboard
Ditto Clipboard is a Windows clipboard manager with advantages over Windows Clipboard. A key difference is an ability to store copied or cut content, saving as many items as you wish. You can then paste any copied content wherever you want at any point in the future. If you do many copy-and-paste functions, you will recognize how this can speed up your work.
A small example of this functionality gain is logging onto an online account. Using Windows Clipboard, you copy the username and then switch to the webpage to paste it. Next, you copy the password and then change to the webpage to paste the password. Using Ditto, you can complete this task in one step. Copy both username and password, then switch to the webpage and paste both to log in.
But another feature of Ditto speeds up my work even more. Have you ever pasted content into a document and had a big reformatting job? What a huge loss of time! With Ditto, there is little, if any, needed reformatting.
The best part yet maybe that Ditto is a free app. While Ditto is a Windows app, Mac has a similar app called Clipmenu. You can use the buttons below to check them out.
We independently select these products — if you buy from one of our links, we may earn a commission.
Evernote
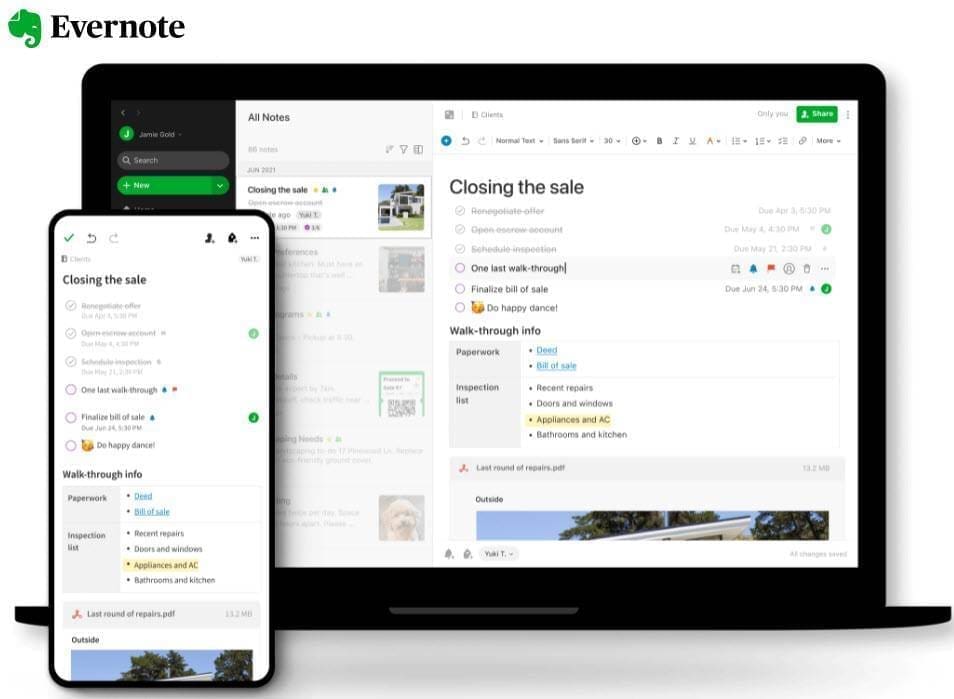
Evernote describes itself as a way to: “Tame your work, organize your life.” Note-taking is fundamental to what Evernote is about. You can install the app on any of your devices, and it will sync with all your other devices. This is helpful for me when doing a presentation. I can write the presentation notes in Evernote using my computer. When I give the presentation I can view the notes on my tablet.
So far, I could also say that I have described any number of apps. But the feature I like best with Evernote is one I know of no other app that provides. Using the Evernote browser plugin, I can capture the content of any web page I wish to save.
Three formats are available for saving content from most web pages:
- Full page
- Just the article displayed on the page
- A simplified version of the article
Capturing the article will reduce the page to the article plus graphics. Choosing the simplified article option will reduce it to text only. I most often use either the second or third option.
This web-clipping feature is a huge time saver for research. I clip an article on a web page and choose within the browser plugin the folder to which I want to save it. When ready to compile the research findings, they are ready and waiting for me in the saved folder. I can access them on any of my devices. They will all be in editable Evernote pages with powerful editing tools at my fingertips.
Besides taking notes, Evernote will also allow audio recordings and hand sketches. Further options include tasks and calendar features.
The last feature I will highlight is one with which I only recently became acquainted. This feature allows me to connect Evernote with my WordPress website. Now I can write my posts in Evernote, which will appear in my WordPress posts.
Snagit
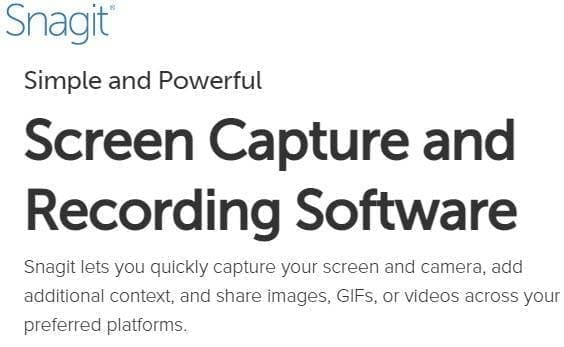
Number three among my five best productivity apps is Snagit from Techsmith. Snagit is a screen capture app that will do much more than screen captures. It will also do a video capture of my actions on the screen. This makes it an excellent tool for creating ‘how-to’ videos. I like to use this feature for help videos on websites. I have also used it as a support tool with clients. It will record my voice so I can include audio with these helpful videos.
Snagit has elementary video editing tools to use in cleaning up your videos. If you need a more robust video editor, TechSmith offers Camtasia.
Snagit has four selection options for screenshots:
- Full Screen
- An open window
- Drag over an area to select
- Scrolling a document
A feature not to be overlooked is converting Captured graphics to animated GIFs.
Additional Resource: How to Use Snagit for Screen Capture & Recording
Todoists
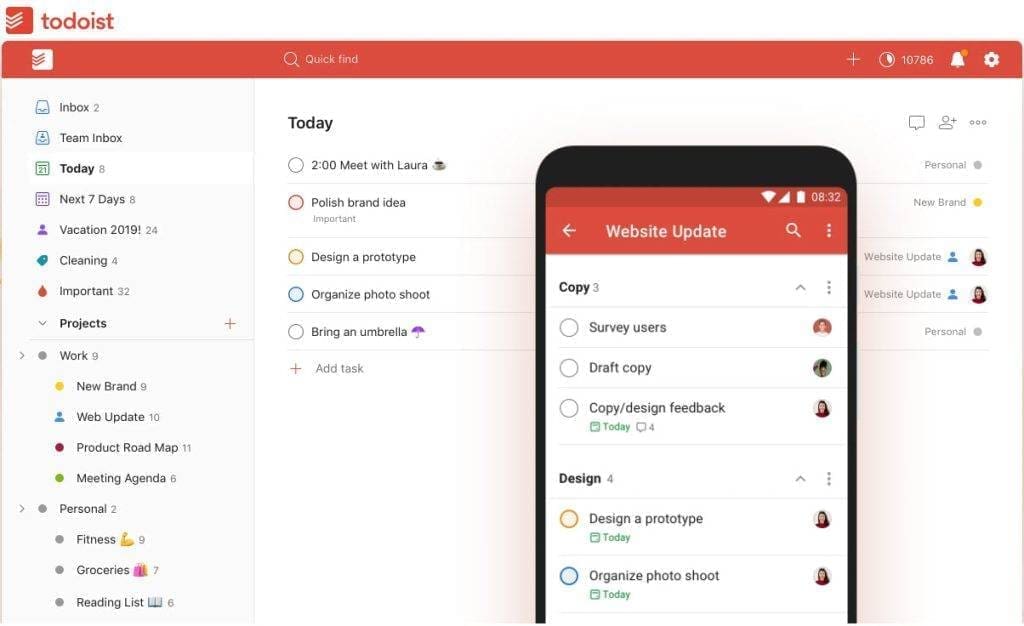
Todoist is what the name implies – A To-Do List. I use Todoist to keep me organized. I recommend choosing an organizational app that will allow us to work most efficiently. Todoist is that tool for me. The screenshot below illustrates how it works. Notice the options in the left column. Select “Today” to view tasks for the current day. Select the “Upcoming” option to display the view to the right.
Using the “Upcoming” view, you can select a particular date and add tasks for completion. The default view is the current week, listing scheduled duties for each day that week. Do you have a project to manage with many tasks? Todoist can handle it. Todoist also allows the scheduling of recurring tasks.
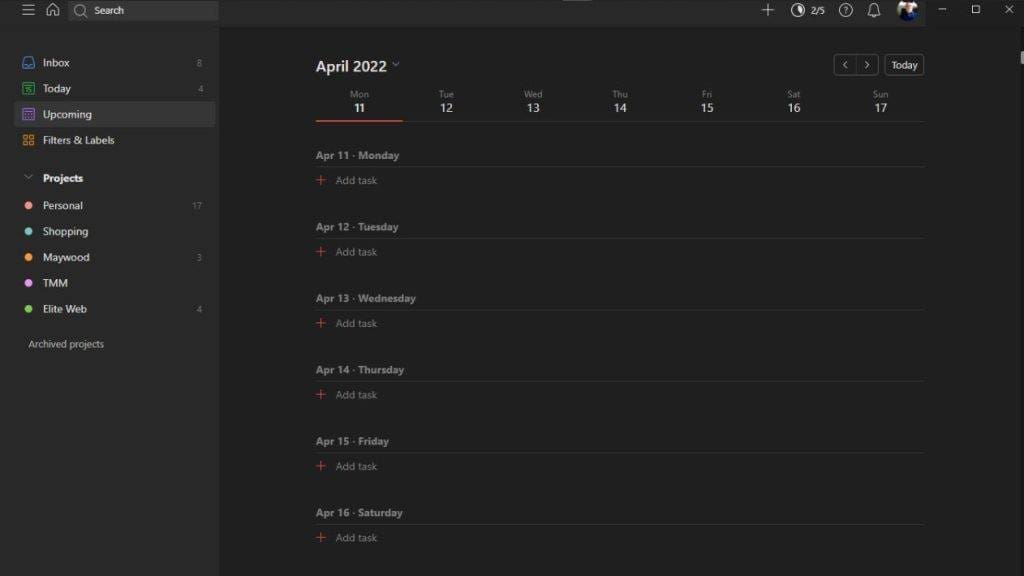
Each day there will be a list of uncompleted tasks from previous days, which you can reschedule. Reschedule these to the next available date. You can schedule your tasks for a specific time of day and also assign them a priority.
As for any such app, it takes time to discover how it might work best for you or whether it will work at all. A free version is available to allow this experimentation before buying. Or, you can stay with the free version and work without the benefit of certain features.
Keeper Security
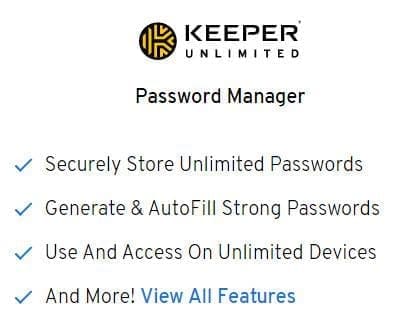
The last of my best productivity apps is Keeper Security – an app without which I cannot function. Not only does it manage my passwords, but also my:
- software keys
- credit cards
- driver’s license
- health insurance cards
- and much more
Keeper Security is another app that crosses over to all my devices. So I can access passwords from any device. And, if I am on a computer that does not have the apps, I can always use the browser for access.
I need my passwords when online more than at any other time. So the browser plugin is my most used Keeper app. If I have stored the web page URL in Keeper and the password, Keeper will pop up, ready to do its thing. Entry of my credentials will be automatic when I give permission. But I can also choose to allow automatic entry, and the procedure happens without any further action on my part.
What about security? Keeper Security has a high level of encryption and security measures in place. As a user, though, I need to use good sense. To help with this, Keeper apps will all time out after a few minutes of inactivity. The use of the master password is then required to regain access. An exception to this will be the browser plugin. It is wise to close the browser when leaving the computer or other device.
I don’t like creating passwords. So I am glad for Keeper to create a password when signing up for a new account online. I can set the parameters of the password to meet the need of any website.

Remember to SAVE this blog on your Instagram page.
We independently select these products — if you buy from one of our links, we may earn a commission.
Additional Resources:
Go Paperless and Create Your Digital Workspace with Evernote